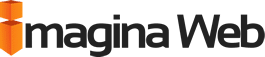FAQS
Un colección de articulos informativos para nuestros clientes.
Configurar cuenta de correo en el outlook
Aprende como configurar cuentas de correo en tu programa de correo Outlook o Outlook 365
Diferencia POP3 y IMAP
Como saber si necesitas usar POP3 o IMAP y porque?
Solucionar problemas de buzón de correo lleno o rechazo de mensajes
"554 5.2.2 mailbox full", buzon lleno, no se puede enviar mensajes ni recibirlos
Como cambiar la contraseña de una cuenta en Outlook
Despues de cambiar la contraseña en el servidor, toca cambiarlo tambien en el Outlook.
Cambiar la contraseña de mi cuenta de email en el servidor
Se recomienda cambiar la contraseña por lo menos una vez al año! primero en el servidor y despues en tu programa de correo y movil.